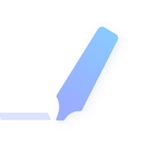Chapter 1 - Introduction
Knotes is a wonderful reading notes manager that specialized in managing, reviewing, exporting notes from different devices. Knotes is cloud based so that you can access your data wherever you want.
Chapter 2 - Import
Import from Kindle device
- Connect Kindle device to your computer.
- Open Knotes, go to [Preferences] > [Import].
- Setup the path of My Clippings.txt file.
- Open sync menu of Knotes, select [Manual Import] > [Kindle Devices].
Note 1: If you made highlights or notes in Kindle, you will find a text file called MyClippings.txt in the
documentsfolder of your Kindle disk.
Note 2: If you have multiple Kindle devices, the config is shared. Notes from difference Kindle devices will be combined together.
Import from Kindle App
- Open a book in Kindle App, open [MY NOTEBOOK].
- Select [Export Notebook to] > [Email], and send notes to your email address.
- Ahead to your mailbox and download the HTML attachment.
- Open the sync menu of Knotes, select [Manual Import] > [Kindle App exported file], choose the HTML file that you just downloaded.
More details at Import from Kindle App.
Import from My Clippings.txt file
- Open the sync menu of Knotes, select [Manual Import] > [My Clippings.txt file].
- You can manage multiple Kindle devices with this feature.
Chapter 3 - Manage
Bookshelf, Reading and Favorites
- All of your books are listed in [Bookshelf].
- New imported books are automatically marked as [Reading]. You can always mark
Readonce you finish it. - Star your favorite clippings, they will be saved to [Favorites].
Collections
- Categorize your library with various collections.
Authors
- Books are automatically grouped by authors after import.
- You can manually create a author and move books under the new author.
Tags
- Grouping clippings from different books by tags.
- You can easily review and browse by tags.
Book
- Knotes supports manually create a book.
- Book details modification are supported.
- Hold
⌘orCtrland select multiple books to combine them.
Clippings
- Manually add new clippings.
- You can edit clippings and add notes.
- Tag, add to favorites, copy and share are supported.
Chapter 4 - Export
Evernote
- Select [Preferences] > [Export] and authorize Evernote.
- After authorization, changes will be synced to Evernote each time you update a book/clipping.
- You can export a single book, simply open the top right menu of a book and select [Export as] > [Evernote].
- You can customized the font size of exported note.
OneNote
- Select [Preferences] > [Export] and authorize OneNote.
- After authorization, changes will be synced to OneNote each time you update a book/clipping.
- You can export a single book, simply open the top right menu of a book and select [Export as] > [OneNote].
Export as files
- Knotes support exporting as PDF, HTML, Markdown, TXT.
- PDF is free to all tiers of membership, other formats are available to Gold tier members.
Chapter 5 - Share
Share to social media
- For a clipping, select [Share] > [QR code], a beautiful image will be generated.
- Scan the QR code with your camera and download the image to your phone.
- Shared images will be stored in the cloud, you can manage them at Knotes website.
Image share
- For a clipping, select [Share] > [Image], a beautiful image will be generated for download.
Chaper 6 - Preferences
- In [Preferences] > [General], you can change themes and font size.
- In [Preferences] > [Account], you can change your avatar and nickname.
Note: The default theme is available for all tiers of membership. Other themes are available to Gold tier members.